By default, the main language in Ella theme is English.
You can switch to using another different language or set up your store to use multiple languages.
Follow our next instructions to set up a different language from English or set up multiple languages for your store.
01. How to set up a different language?
- Language function is a default function in Shopify themes, not a custom built-in function.
- By default, we copy the English texts for other languages to avoid any issues with 'translate missing' when switching to another language from English.
- Please follow the instructions below to fill in the texts in your preferred language. While this process requires manual setup, it is easy to do.
Change the default language of your online store
You can change the default language of your store. Your default store language is used in your Shopify admin and in your store's checkout and theme.
Steps:
- From your Shopify admin, go to Settings > Languages.
- In Published languages, click Change default beside the language that is your current default language.
- Select a language from the menu.
- Click Save.
Note
If you publish a language to your store without adding translations, then you'll receive a message prompting you to add translations. Languages that are published without adding additional translations will only show the provided translations for the theme and checkout, and the default language for all other content.
Steps:
From your Shopify admin, go to Online Store -> Themes -> Edit default theme content
Start translate the English texts within the red highlight tabs into your language or you can click Localize button to translate by the app:
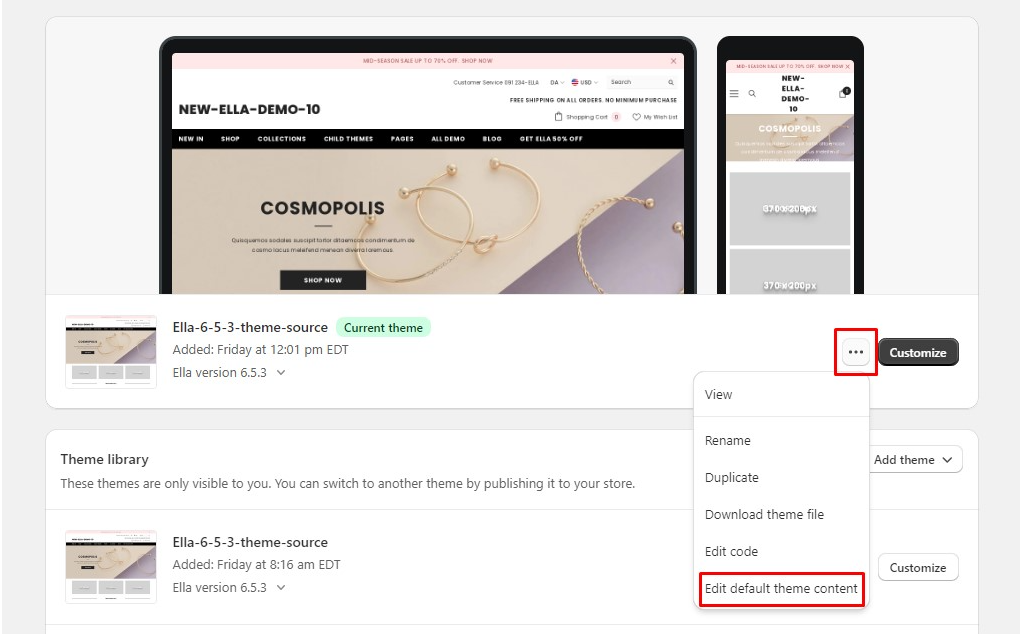
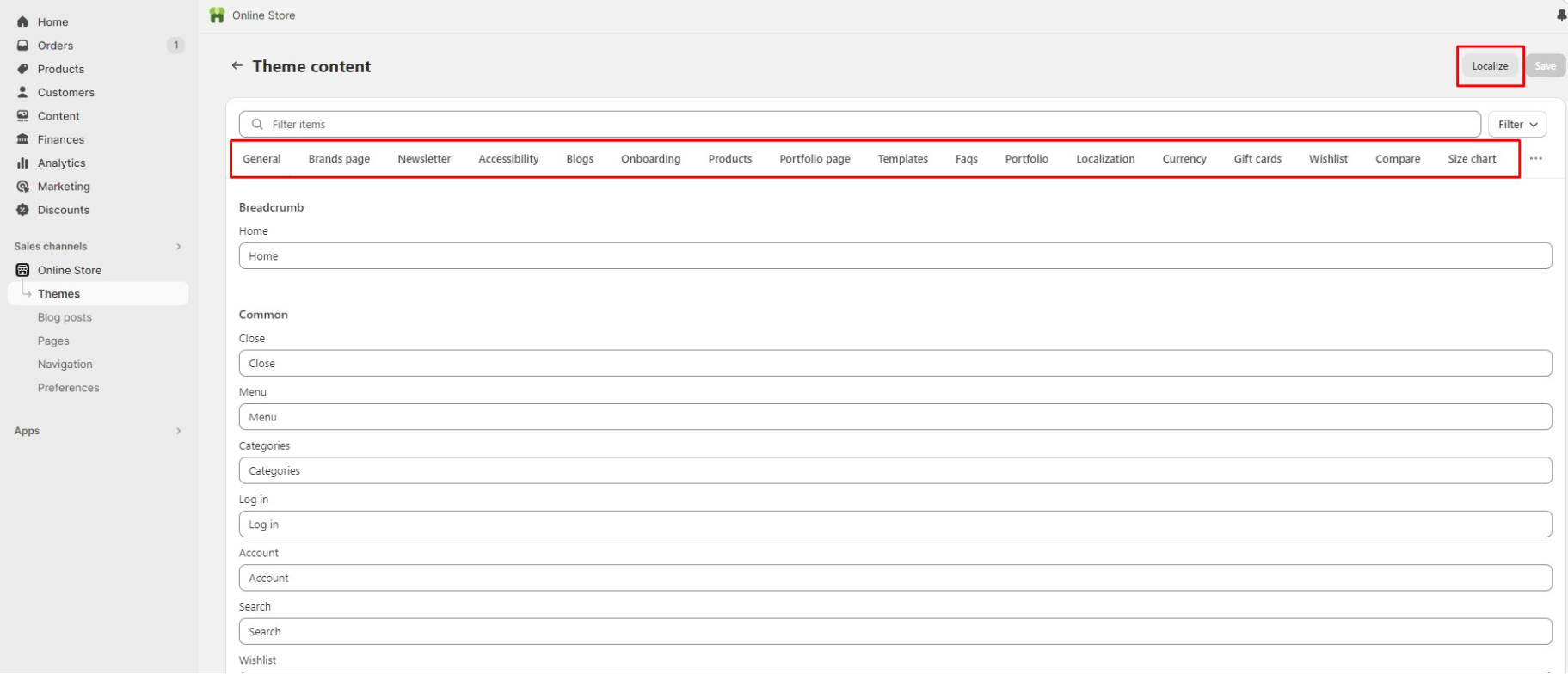
At here, you will replace the English texts by your preferred language and Save your changes.
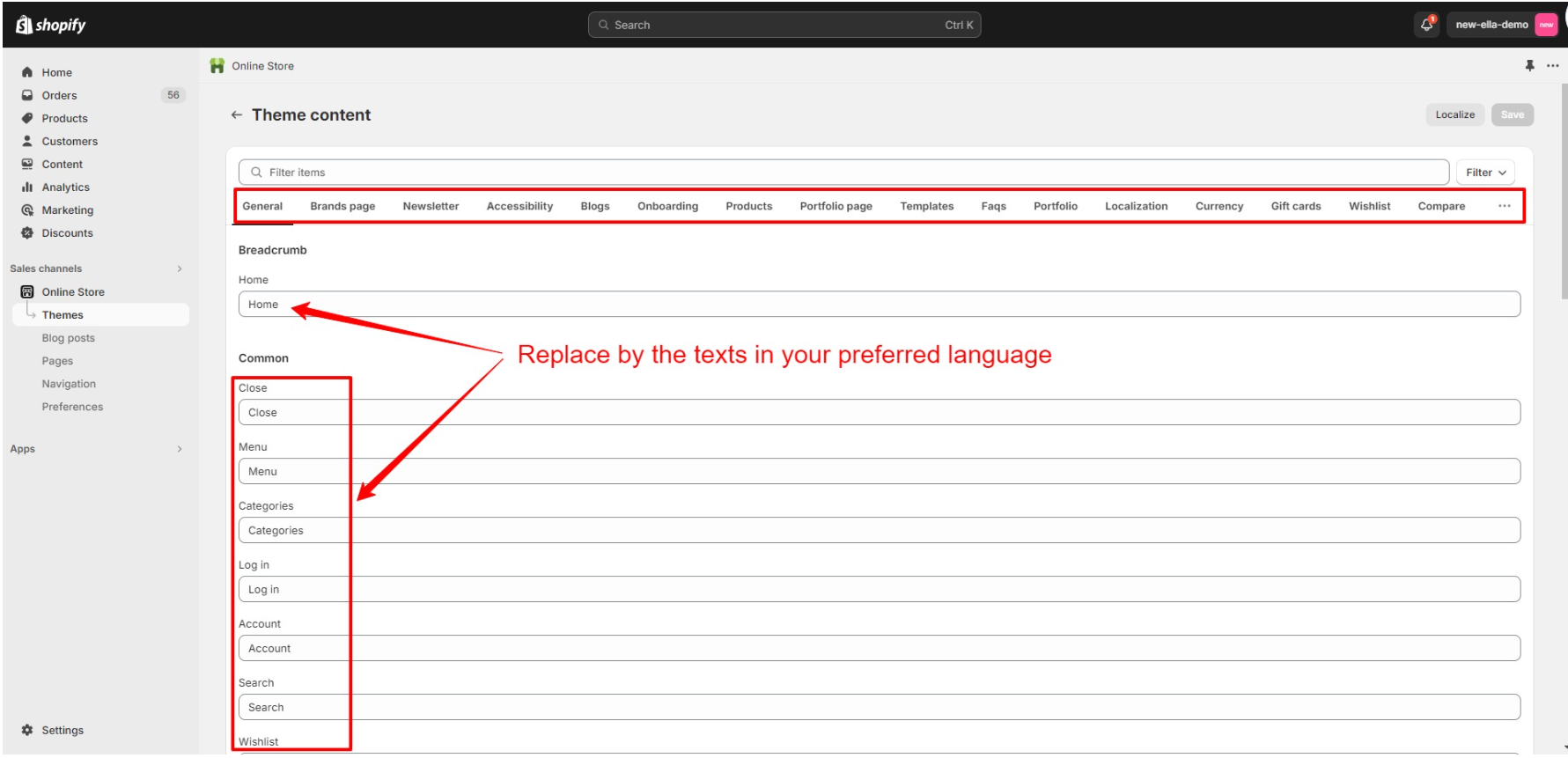
02. How to set up Multiple Languages?
Before setting up Multiple Languages, please refer to these links for reference:
Language function is a default function in Shopify themes, not a custom built-in function.
To use Multi Language Function, you must install an App. Shopify releases Translate & Adapt app to support you translate 2 languages automatically for free.
Here are the key features:
- Manually add, edit, and review translations with the side-by-side editor.
- Auto-translate 2 languages with Google Translate (cloud.google.com/translate).
- Adapt content to reflect spelling and messaging variations between markets.
- Localize directly from the theme editor, or any resource page in your admin.
- Manage localized store content seamlessly from your Shopify admin.
How to set up Multiple Languages?
- From your Shopify admin, go to Online Store -> Themes.
- Find the theme that you want to edit, and then click Customize.
- Click Theme settings -> Multiple Languages.
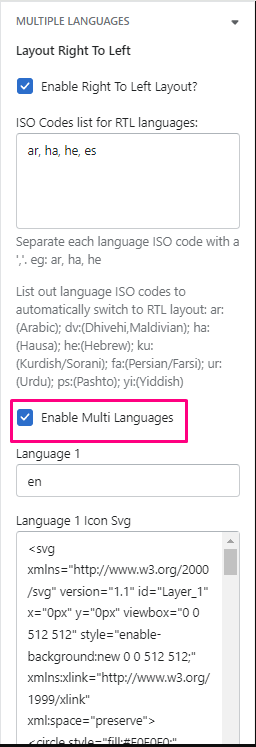
4. Click "Enable Right To Left Layout" to show Right To Left layout if your language requires RTL
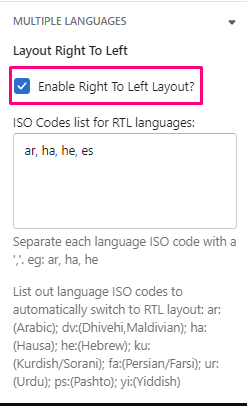
Ensure that you're ready to translate
You must provide the translations when adding languages to your store. Before you add a new language, ensure that you have your translations ready, or that you have a translation app installed and have assigned the language to a market.
Add new languages to your online store
Before you begin, make sure your store meets the requirements for selling in multiple languages.
Steps:
Note:
If you need to create a new active market, then follow the steps to add a market.
- From your Shopify admin, go to Settings > Languages.
- Click Add Language.
- Choose a language from the drop-down menu, then click Add.
- Select an active market to add your language to.
- Do either of the following:
- Use the Translate & Adapt app to import your translated content into Shopify.
- Visit the Shopify App Store and install a translation app to your store. Follow the steps in the app to translate your online store's content and publish new languages.
- Click Preview to view different languages in your online store. You can preview both published and unpublished languages.
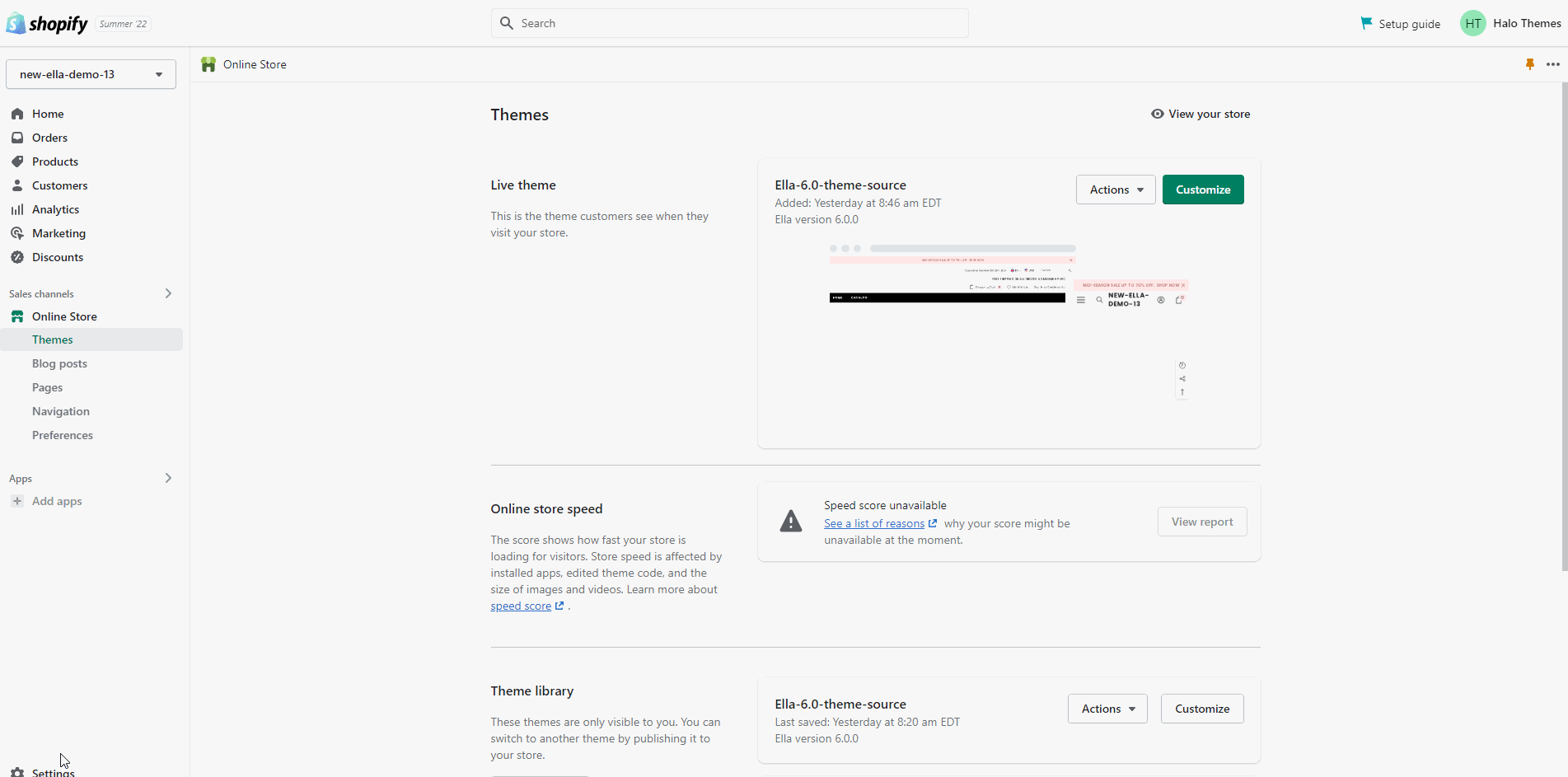
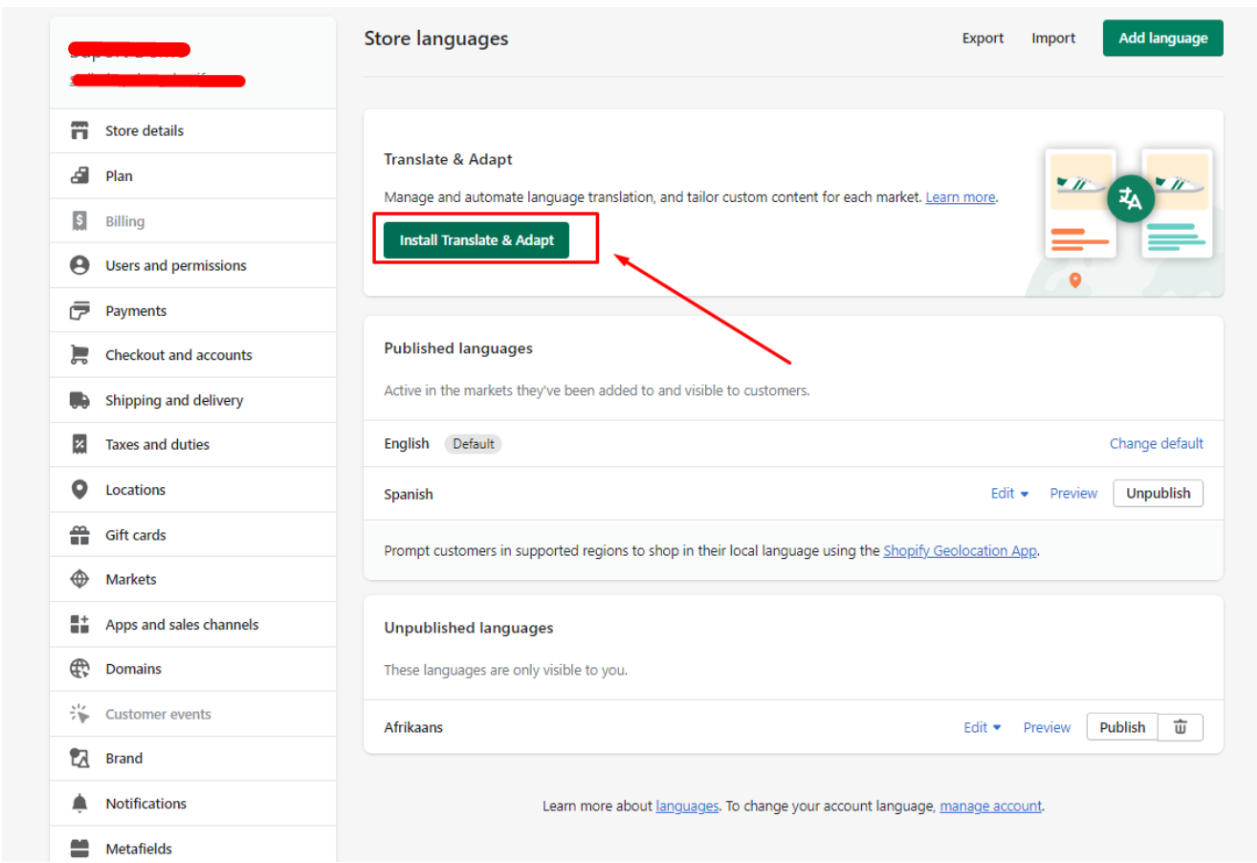
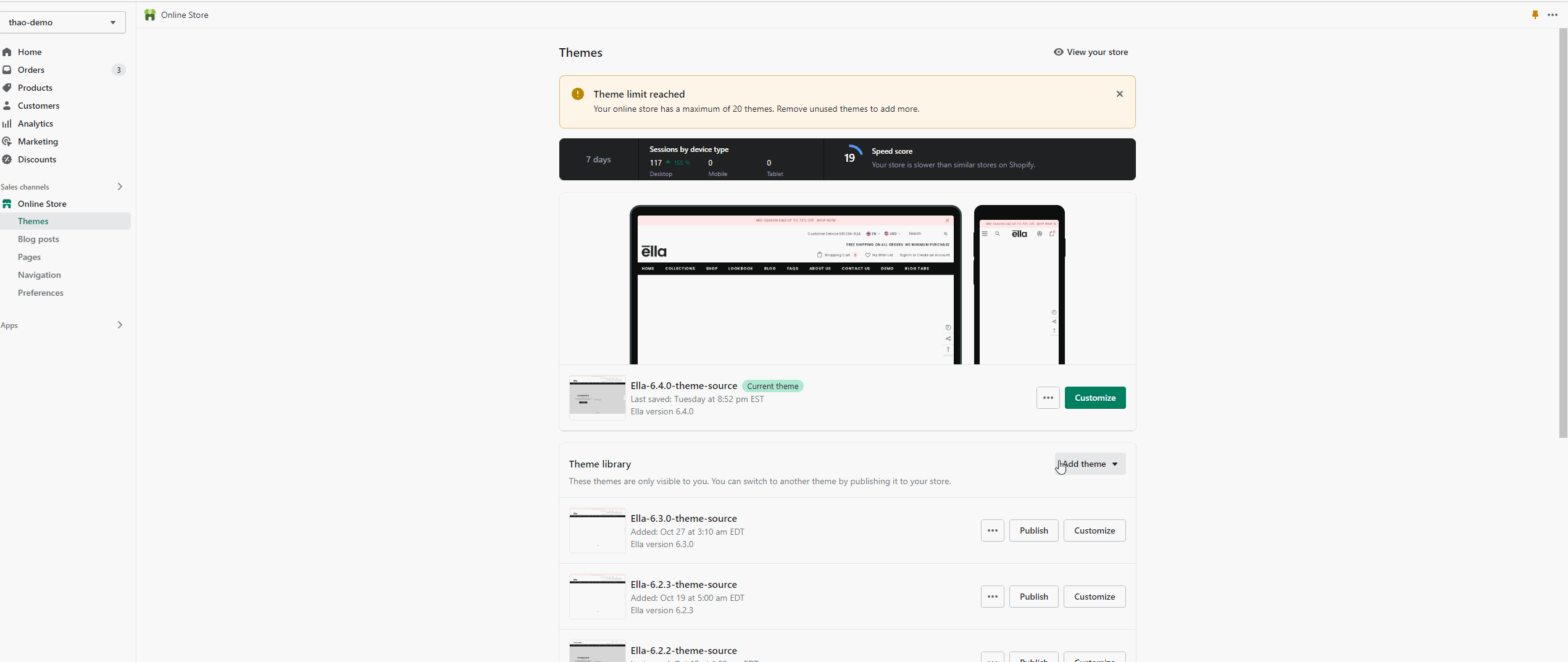
Note
Adding a language only adds translations in supported languages to supported themes and checkouts. If you want to add translations to other store content, then you need to import translations or use an app.
Publish a language to your online store
Steps:
- From your Shopify admin, go to Settings > Languages.
- In Unpublished languages, click Publish beside the language that you want to make available to customers in your store.
- Click Save.
Note
If you publish a language to your store without adding translations, then you'll receive a message prompting you to add translations. Languages that are published without adding additional translations will only show the provided translations for the theme and checkout, and the default language for all other content.
Manage languages for markets
By default, each new market that you create uses your store's default language.
You need to assign newly published languages to a market before they become visible to visitors on your online store.
Add a language to a market
- From your Shopify admin, go to Settings > Languages.
- Click More actions beside the language that you want to add to a market.
- Click Add to market.
- Click Done.
Remove a language from a market
- From your Shopify admin, go to Settings > Languages.
- Click More actions beside the language that you want to remove from a market.
- Click Remove.
- Click Done.
Unpublish a language in your online store
You can also unpublish a language, which hides the language from customers. Any links to the store in that particular language result in a 404 “Page not found” error, so create redirects for any of your unpublished languages.
Steps:
- From your Shopify admin, go to Settings > Languages.
- In Published languages, click Unpublish beside the language that you want to make unavailable.
- Click Unpublish.
By unpublishing a language, you also remove that language from any markets that it was added to.
Delete a language in your online store
If you're confident that you don't need translations in that language, then you can also delete the language. Deleting a language also deletes all translations of that language permanently. If a language is re-enabled in the future, then the translations need to be added again.
Steps:
- From your Shopify admin, go to Settings > Languages.
- In Unpublished languages, click the delete icon beside the unpublished language that you want to remove from your store.
- Click Delete.
By deleting a language, you also remove that language from any markets that it was added to.